为什么这么做?
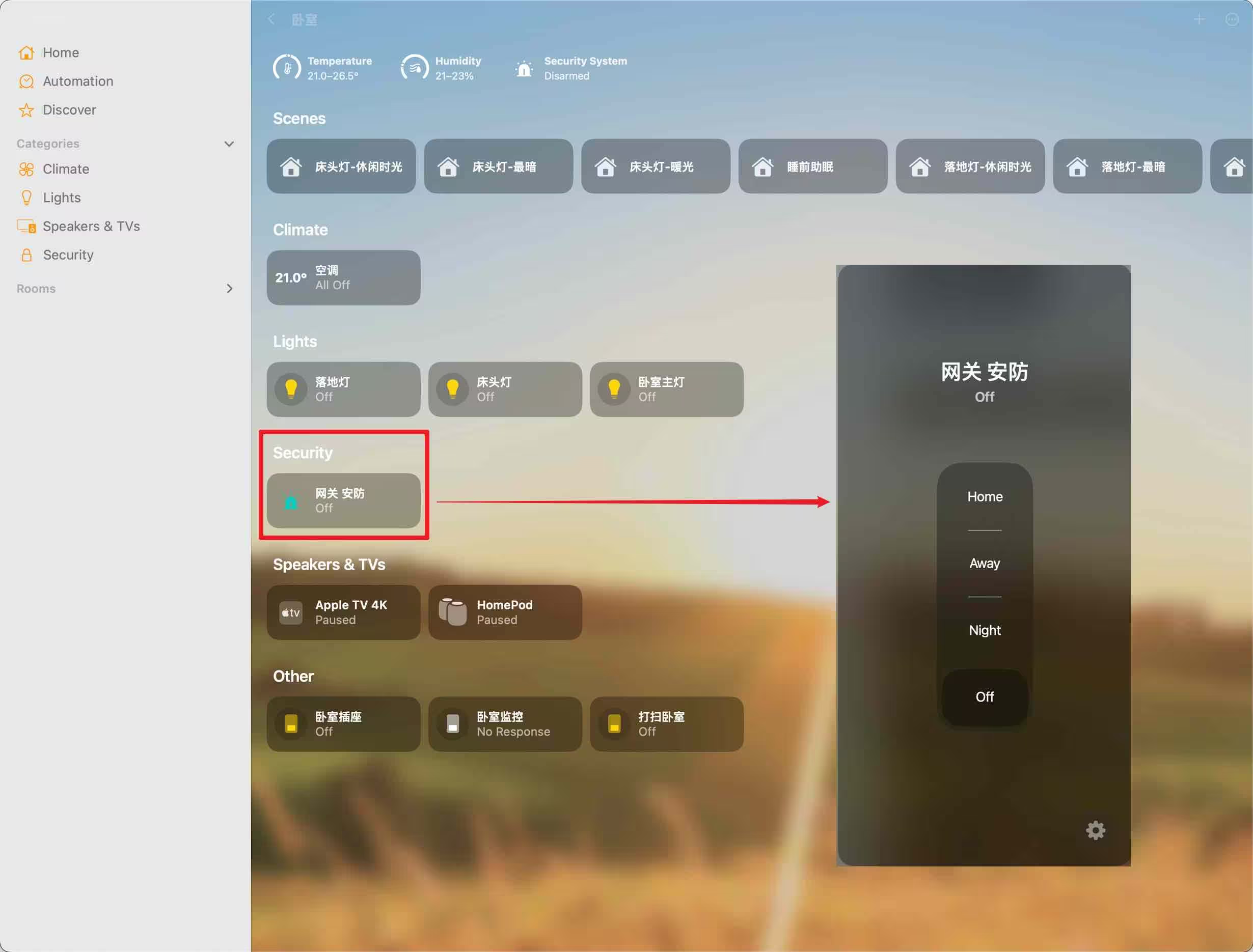
小米官方 Home Assistant 集成的事件订阅机制可是一大亮点,它极大地解放了小米智能组件在 Apple 的 HomeKit 生态中的应用。以往三方集成采用轮询机制,这就导致小米多数的组件响应延迟很大,体验感极差。比如之前安防系统模式变化后几秒钟仪表盘上的组件才改变状态,实在是逼死强迫症。但现在不同了,有了事件订阅机制,组件响应十分及时,我们终于可以在家庭 App 中流畅地调用这些组件实现自动化操作了。
不过,对于安防系统,小米官方 Home Assistant 集成目前只提供了一个下拉框组件。这在日常使用中可就有些不便了,当你想要快速查看安防状态或者切换模式时,还得费劲地去点开下拉框,既不美观,操作也麻烦。要是能在 Home Assistant 的仪表盘和 Apple 的家庭 App 中,显示专为安防系统设计的组件,那使用起来就顺手多了。所以,就需要把这个下拉框组件对应的 select 实体转换成 alarm_control_panel 实体,接下来就看看具体怎么做吧。
实操
首先,我们要创建一个 alarm_control_panel 实体,位置在:Settings → Devices & services → Helpers → Create helper → Template helper → Template an alarm control panel。
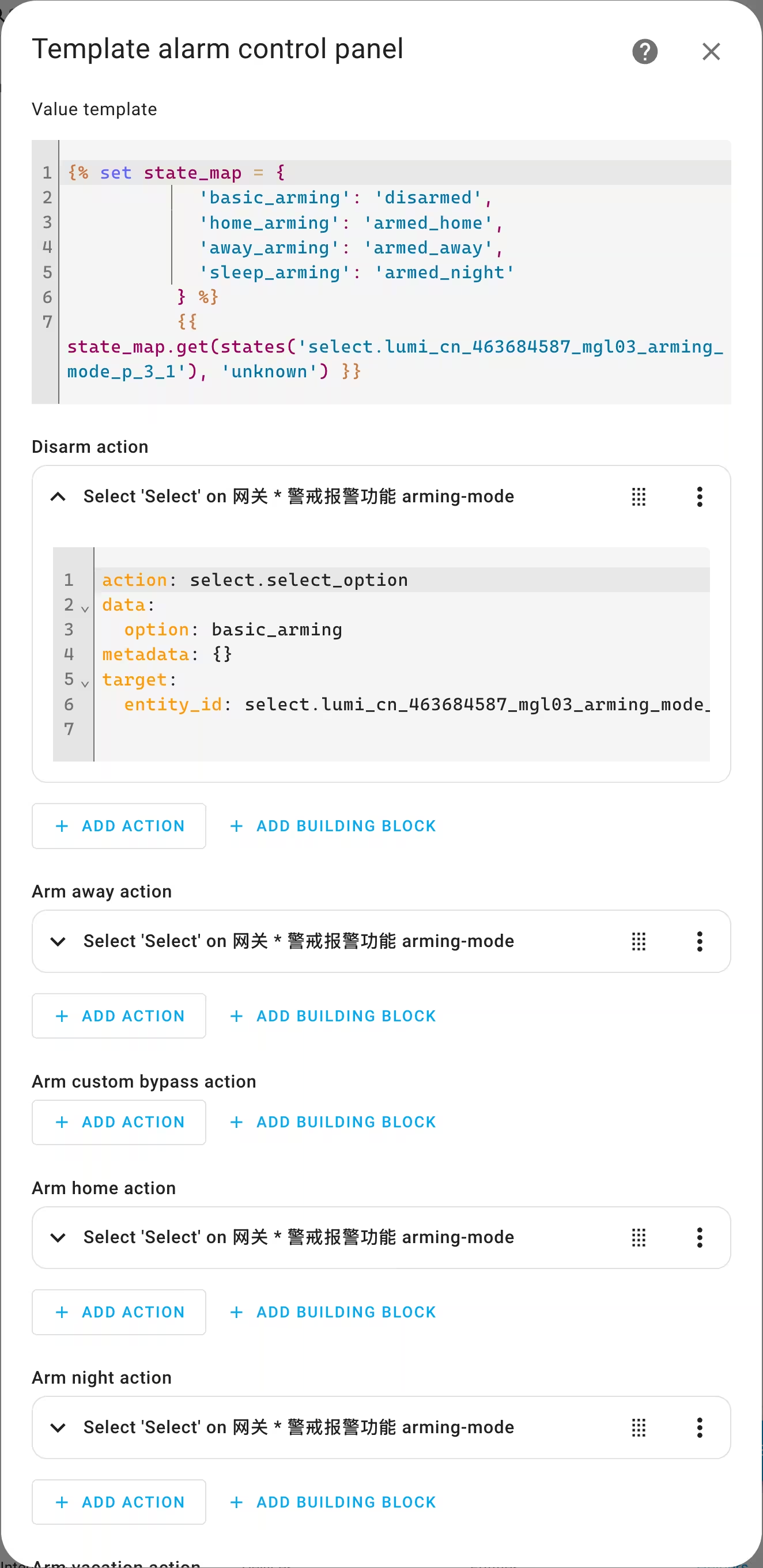
在这里,我们需要用模板来进行配置,以下是关键的代码部分:
| |
这段代码的含义是,我们先定义了一个名为 state_map 的字典,它将小米安防下拉框组件中的不同状态值(如 basic_arming 等)对应翻译成苹果 HomeKit 能识别的 alarm_control_panel 实体状态值(如 disarmed 等)。最后的 {{ state_map.get(states('select.lumi_cn_463684587_mgl03_arming_mode_p_3_1'), 'unknown') }} 这部分,则是获取当前小米安防组件的状态,并通过前面的 state_map 进行转换,如果获取状态失败,就返回 unknown。
在实际操作时,大家找到对应的创建模板助手位置后,把这段代码准确无误地填写进去。注意,代码中的 select.lumi_cn_463684587_mgl03_arming_mode_p_3_1 要根据你自己设备的实际 entity_id 来填写,如果填错了,就无法正确获取状态信息了。
创建好这个实体后,我们还需要在 Home Assistant 的仪表盘中添加这个组件,这样就能在 Home Assistant 界面直观地看到安防状态了。添加组件的操作一般是在仪表盘编辑模式下,找到添加安防控件的选项,然后选择我们刚刚创建的 alarm_control_panel 实体即可。
最后,要想让这个安防状态在苹果的家庭 App 中显示,还需要通过 HomeBridge 把这个实体输出给 HomeKit。如果你之前没有配置过 HomeBridge,需要先进行安装和配置。简单来说,就是在 Home Assistant 中安装 HomeBridge 插件,然后在 HomeBridge 的配置文件中,设置好与 Home Assistant 的连接,确保能获取到我们创建的 alarm_control_panel 实体信息,再将其桥接到 HomeKit 中。这一步可能稍微复杂些,涉及到一些插件的安装和参数配置,但只要按照官方文档或者网上的详细教程操作,也能顺利完成。
在整个操作过程中,大家要注意几个小细节。一是确保你的小米智能设备与 Home Assistant 连接正常,网络稳定,不然可能会出现状态获取不准确或者延迟的问题。二是在填写代码和配置参数时,一定要仔细核对,一个小标点的错误都可能导致功能无法实现。还有就是软件版本,Home Assistant、HomeBridge 等软件都要确保是兼容的版本,要是版本不匹配,也容易出现各种奇怪的问题。
结语
通过以上步骤,就成功将小米官方 Home Assistant 集成的安防映射到苹果的家庭 App 中了!以后,就可以在苹果设备上轻松控制小米安防设备,无论是出门在外开启离家模式,还是晚上睡觉前设置睡眠安防模式,都变得便捷又高效。
如果你在操作过程中遇到任何问题,欢迎随时在评论区留言,大家一起交流探讨。也期待大家分享自己的智能家居使用心得。